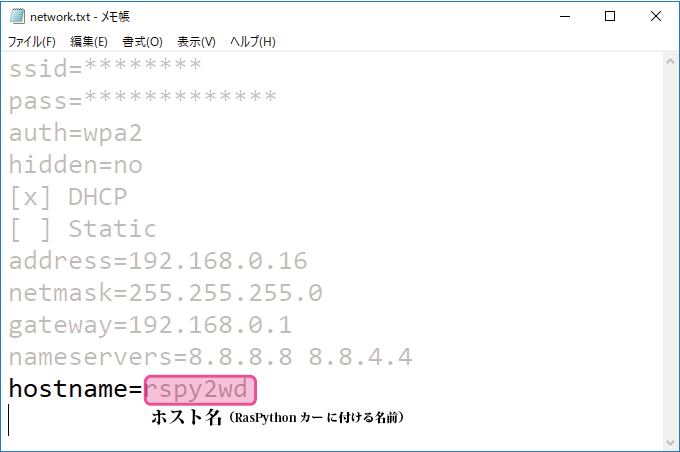この文書では、RasPythonカーを使ったPythonプログラミング環境を使用開始するまでの手順を説明しています。
目次
ステップ
設定詳細説明
Step 1. メモリーカードを準備する
RasPythonカーを無線ネットワークに接続して使用するために、まずは付属のシステム書き込み済みmicroSDメモリーカードをパソコンへ接続し、お手持ちのアクセスポイント (Wi-Fiルーター) の接続情報を入力する必要があります。
別途パソコンと、そのパソコンで使用できるSDカードリーダー (パソコン本体に内蔵されている場合もあります) を用意してください。
以下、Windows 10を例に説明します。
手順 1
付属のmicroSDメモリーカードを取り出し、メモリーカードリーダーに接続します。カードリーダーがSDメモリーカードサイズ対応の場合は、付属のサイズ変換アダプターに挿し込んでから接続します。

■ご注意■
Windows 環境で、microSDカードを接続した時に下記の画面が表示される場合がありますが、[×]をクリックして閉じてください。絶対に[ディスクのフォーマット]は行わないでください。
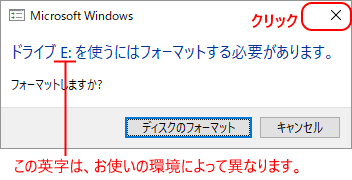
手順 2
microSDメモリーカードが認識されたら、ドライブ “boot” の直下に含まれるテキストファイル “network.txt” をテキストエディタで開きます。
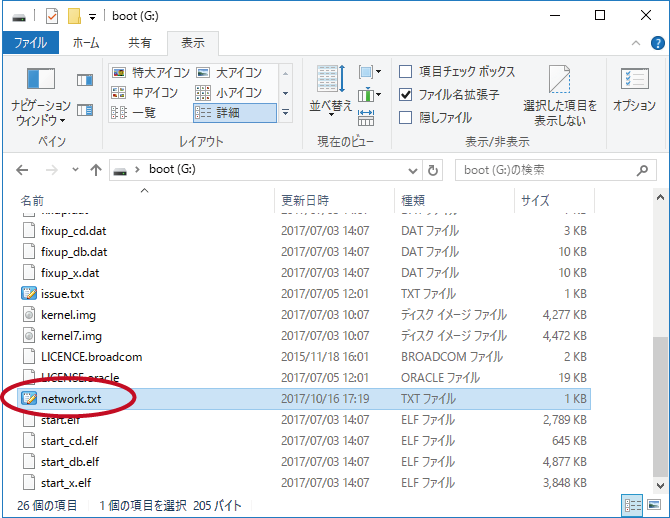
ファイルは、初期状態では下記のような内容になっています。
ssid=******** pass=************* auth=wpa2 hidden=no [x] DHCP [ ] Static address=192.168.0.16 netmask=255.255.255.0 gateway=192.168.0.1 nameservers=8.8.8.8 8.8.4.4 hostname=rspy2wd |
この設定ファイルを変更して、次の3つの設定を行います。よく分からないという方は、この次に説明する「無線ネットワーク設定」のみを行ってください。残りの設定については、リンク先を個別に参照してください。
- 無線ネットワーク設定
RasPythonカーをお客様が使用しているWi-Fiルーターへ接続するための設定です。 - IPアドレス設定
RasPythonカーに割り当てるIPアドレスを自分で決める場合の設定を行います。IPアドレスとは、ネットワーク内での機器間で通信先を表す住所に相当する数字です。 - ホスト名設定
RasPythonカーに付けるホスト名の指定を行います。ホスト名とは、ネットワーク内に所属する複数のコンピュータを区別するために付ける名前のことです。
無線ネットワーク設定はmicroSDカード内のテキストファイル network.txt で指定します。全部で4項目あります。
-
SSID (アクセスポイントの識別名)
ssid=からはじまる行に、イコールの後ろに続けて空白をあけずに、接続するアクセスポイント (Wi-Fiルーターなど) のSSIDを入力します。 -
パスワード
pass=からはじまる行に、イコールの後ろに続けて空白をあけずに、上記のアクセスポイントに設定された認証パスワードを入力します。 -
認証方式
auth=からはじまる行に、イコールの後ろに続けて空白をあけずに、上記のアクセスポイントに設定された認証方式を下の例の中から選んで入力します。auth=wpa:認証方式はWPAauth=wpa2:認証方式はWPA2 (わからない場合、まずこちらを試してください)
-
SSIDステルス設定
hidden=からはじまる行に、イコールの後ろに続けて空白をあけずに、上記のアクセスポイントをSSIDを周辺の機器に対して公開しない設定にしているかどうかを、下の例の中から選んで入力します。hidden=no:SSIDステルスはオフ (SSIDが他の機器に公開されている)hidden=yes:SSIDステルスはオン (SSIDが他の機器に公開されていない)
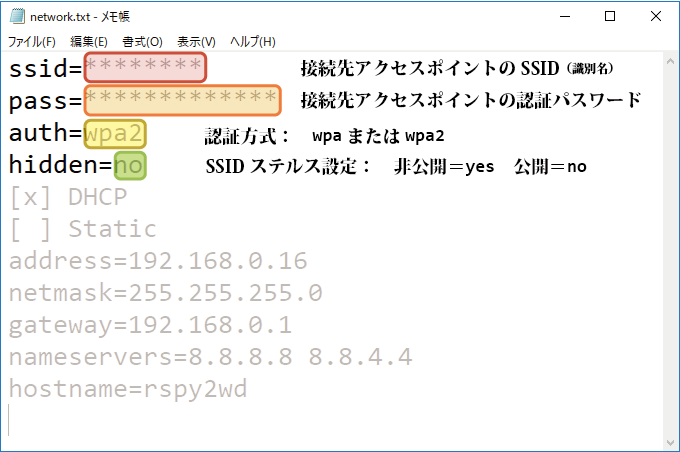
手順 3
内容の変更が終わったら、上書き保存をしてファイルを閉じ、microSDメモリーカードドライブを安全に取り外してください。
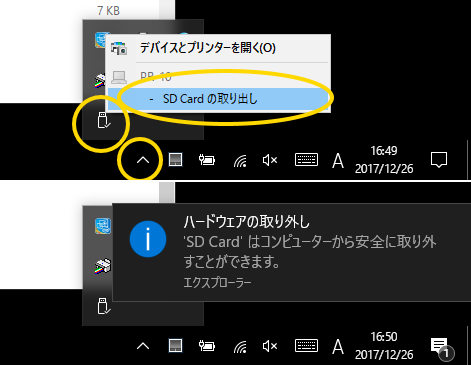
Step 2. 電源を入れる
ネットワーク設定が完了したmicroSDメモリーカードをRasPythonカー本体に挿し込み、電源を入れます。
手順 4
パソコンから取り外し、サイズ変換アダプターから外した状態のmicroSDメモリーカードを、RasPythonカー前面のCPUボード上にあるスロットにしっかり奥まで差し込んでください。
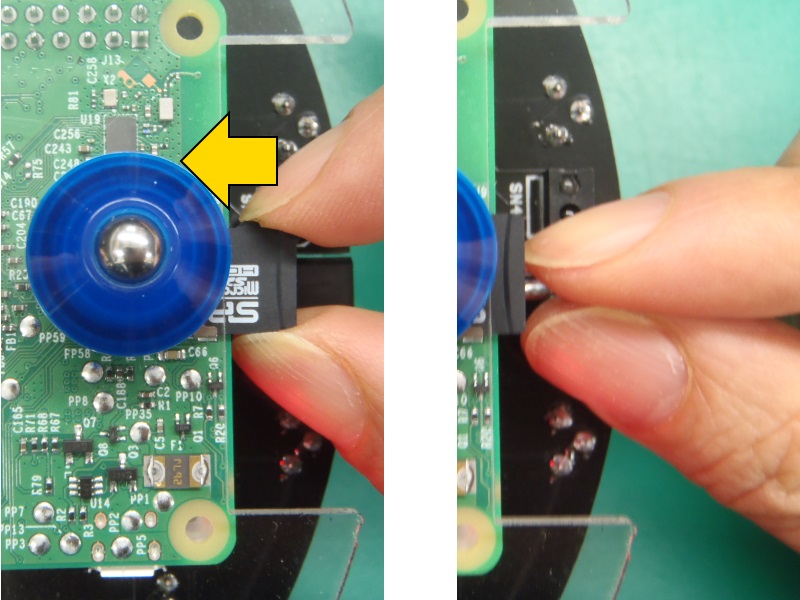
手順 5
RasPythonカー本体基板上の電源コネクタ (CN1) にモバイルバッテリー等のUSB電源ケーブルを挿し込み、電源スイッチ (SW1) をON側に倒します。

電源が入るとRaspberry Piの起動処理が始まり、設定反映作業が行われます。設定が完了して使用可能な状態になるまで、30秒から3分程度かかりますので、そのままお待ちください。(Step 1の手順で設定ファイルを変更した後の起動には特に時間がかかります)
起動処理が終了すると、ネットワーク接続の成否が基板上のLINKランプ (LD3・橙色) に表示されます。(Raspberry Piボード上のランプではありません)
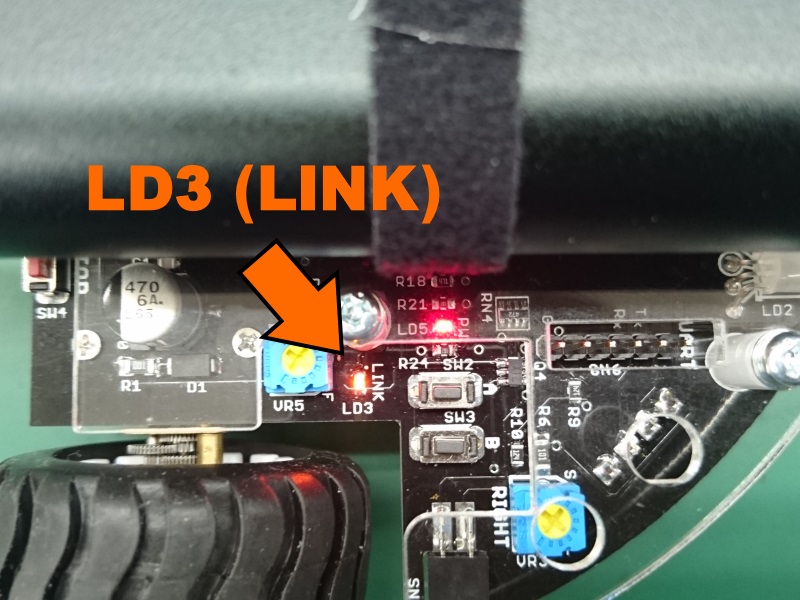
LINKランプ表示とネットワーク状態の関係は下表の通りです。
| LINKランプ (LD3) | ネットワーク状態 |
|---|---|
| 常時点灯 | 接続完了。RasPythonカー開発環境にアクセス可能です |
| 点滅 | 接続エラー。電波が届かなくなったか、設定に誤りがあります |
| 消灯 | 起動処理中/終了処理中。そのまましばらくお待ちください |
LINKランプが常時点灯状態となれば、正しくネットワーク設定が行われて接続に成功したことを意味します。そのままStep 3へお進みください。
Wi-Fiアクセスポイントの近くにRasPythonカーを置いているにもかかわらず、LINKランプが点滅して接続ができない場合は、シャットダウンを行った上で、Step 1に戻り再度設定を確認してください。また、下記情報も参照してください。
接続できない場合
- 動的アドレス設定時、microSDカードとRaspberry Piボードの組み合わせを変えるなどの操作を行った場合、ルーターの所有するDHCPアドレス貸出情報に不整合が生じ、正しくIPアドレスが払い出されなくなることがあります。その際はRasPythonカーをシャットダウンして、アクセスポイントとして使用しているルーターやテザリング端末などを再起動したうえで、もう一度接続をお試しください。
Step 3. RasPythonカーへ接続する
インターネット ブラウザーを搭載したパソコン・タブレット・スマートフォン端末から、RasPythonカーのプログラムを作成するための開発環境ページにアクセスします。
手順 6
プログラミング環境にアクセスする端末を、Step 1でRasPythonカーの接続先に設定したものと同じWi-Fiアクセスポイントに接続します。
※アクセスポイントへの接続方法は、お使いの端末に搭載されたOSによって異なります。
※無線・有線は問いません。
下記の画像は、Windows 10におけるアクセスポイントの切り替えを行う画面を表します。
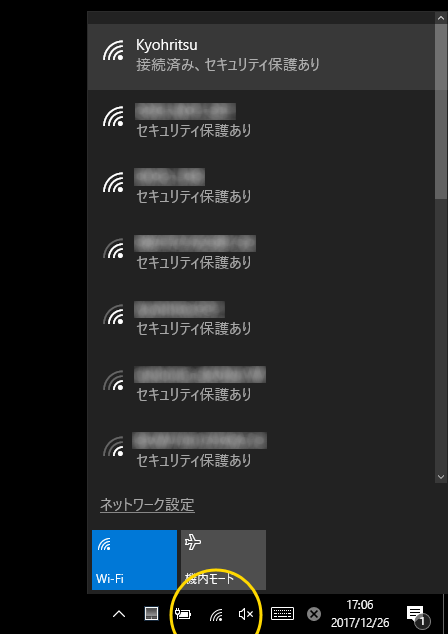
手順 7
RasPythonカーがお使いのWi-Fiアクセスポイントへ正しく接続し、他の端末からアクセスできることを確認します。
アクセスの確認には、RasPythonカーのIPアドレスが必要になります※。Wi-Fiアクセスポイントへ接続されたRasPythonカーのIPアドレスは下記の手順で調べることができます。
※ Androidのスマートフォンやタブレット端末以外の場合はホスト名だけでもアクセスできる場合がありますが、念のためにIPアドレスを確認しておいてください。
● Windowsパソコンを使う場合
Advanced IP Scanner というフリーソフトウェアを使用した例を説明します。
- お使いになるパソコン・タブレット等の端末を、RasPythonカーと同じWi-Fiルーターに接続してください。有線接続・無線接続はどちらでもかまいません。
- Advanced IP Scannerで検索を行い、公式のダウンロードページより最新版のインストールを行ってください。
- Advanced IP Scanner を起動し、画面左上の[スキャン]ボタンをクリックします。ネットワーク内にあるコンピュータの検索が始まりますので、そのまま表示が落ち着くまでお待ちください。
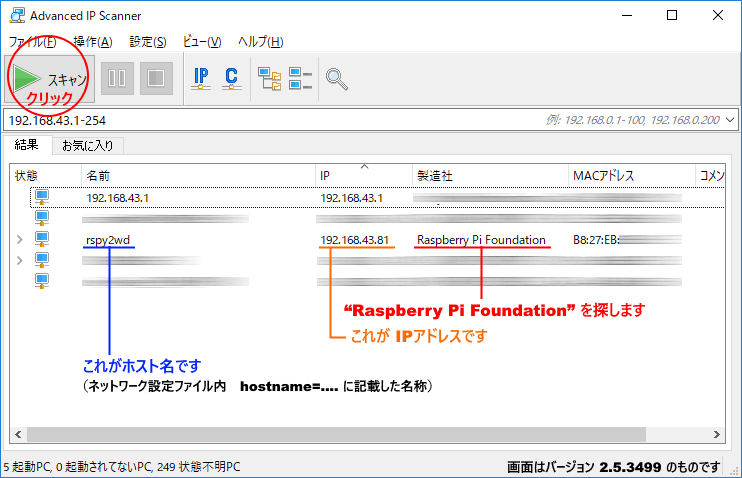
- 結果の欄に現れた、「製造社」の列が Raspberry Pi Foundation となっている項目を探してください。(もし既にRaspberry Piをお持ちでネットワーク接続中の場合、RasPythonカーではない方の本体もリストアップされますのでご注意ください)
その項目内にある、「IP」列がRasPythonカーのIPアドレス ((例)192.168.43.81)、「名前」列がRasPythonカーのホスト名 ((例)rspy2wd) を表しています。このIPアドレスを使って、インターネット ブラウザーからRasPythonカーにアクセスします。
- もし製造社がRaspberry Pi Foundationの項目が見当たらない場合は、正常にネットワークに接続されていないと考えられます。一度本体の STOP ボタンを長押ししてから時間を置いて電源を切り、再度、microSDカードのネットワーク設定の記述をお確かめの上、再度お試しください。
● Androidスマートフォンやタブレット・iPhone・iPad等を使う場合
Fing(フィング) - ネットワークツール というフリーソフトウェアで確認作業を行えます。手順は Advanced IP Scanner とほぼ同等です。
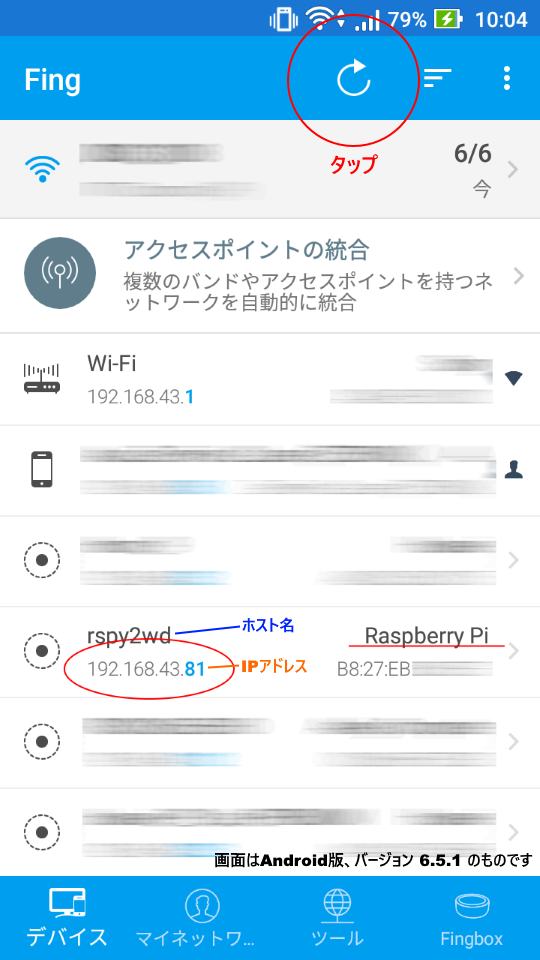
手順 8
先程確認したRasPythonカーのIPアドレスをもとに、インターネット ブラウザーを使ってRasPythonカーにアクセスします。
動作確認済みOSの一覧は下表の通りです。
| OS 種類 | OS バージョン |
|---|---|
| Windows | 10/8.1/7 |
| macOS 旧称:OS X、Mac OS X | 10.9 以上 |
| iOS iPhone、iPad、iPod touch |
9.0 以上 |
| Android | 4.4 以上 |
| OSおよびインターネット ブラウザーは、最新状態へのアップデートを行ってください。 インターネット ブラウザーは、各OS版の「Google Chrome」を推奨します。 |
|
この手順の操作はお使いになる端末によって異なります。下記の該当する項目のリンクをクリックし、手順を進めてください。
Windowsパソコンやタブレットを使う場合
下記の 1. 2. いずれかの方法をお試しください。
-
ホスト名を入力してアクセスする
インターネット ブラウザーのアドレス入力バーに、下記の内容を入力します。下線部には、手順 7で確認したRasPythonカーのホスト名 (ネットワーク内でそれぞれのコンピュータを区別するために用いる名前) が入ります。初期状態はhttp://ホスト名:8080/rspy2wdとなっていますので、特に変更を加えていない場合は、http://rspy2wd:8080/となります。
Step 1 でホスト名を変更している場合は、設定ファイルnetwork.txtのhostname=から始まる行で記載した内容に置き換えてください。(例)hostname=myrspycarの場合、http://myrspycar:8080/となります。
この方法が使用できない環境もありますので、うまくいかない場合は次の方法 2. をお試しください。 - IPアドレスを入力してアクセスする
インターネット ブラウザーのアドレス入力バーに、下記の内容を入力します。下線部には、手順 7で確認したRasPythonカーのIPアドレス (1~3桁の半角数字4個を半角ピリオドhttp://IPアドレス:8080/.で結合した文字列) が入ります。お使いのネットワーク環境によって変化しますので、わからない場合は手順 7を見直して確認してください。(例) IPアドレスが 192.168.43.81 の場合、http://192.168.43.81:8080/となります。
ブラウザー上に RasPythonカー IDE の画面が表示されたら、接続成功です。これより、プログラミングをはじめることができます。
Mac、またはiPhoneやiPad等を使う場合
下記の 1. 2. いずれかの方法をお試しください。
-
ホスト名を入力してアクセスする
インターネット ブラウザーのアドレス入力バーに、下記の内容を入力します。下線部には、手順 7で確認したRasPythonカーのホスト名 (ネットワーク内でそれぞれのコンピュータを区別するために用いる名前) が入ります。初期状態はhttp://ホスト名.local:8080/rspy2wdとなっていますので、特に変更を加えていない場合は、http://rspy2wd.local:8080/となります。
Step 1 でホスト名を変更している場合は、設定ファイルnetwork.txtのhostname=から始まる行で記載した内容に置き換えてください。(例)hostname=myrspycarの場合、http://myrspycar.local:8080/となります。
この方法が使用できない環境もありますので、うまくいかない場合は次の方法 2. をお試しください。 - IPアドレスを入力してアクセスする
インターネット ブラウザーのアドレス入力バーに、下記の内容を入力します。下線部には、手順 7で確認したRasPythonカーのIPアドレス (1~3桁の半角数字4個を半角ピリオドhttp://IPアドレス:8080/.で結合した文字列) が入ります。お使いのネットワーク環境によって変化しますので、わからない場合は手順 7を見直して確認してください。(例) IPアドレスが 192.168.43.81 の場合、http://192.168.43.81:8080/となります。
ブラウザー上に RasPythonカー IDE の画面が表示されたら、接続成功です。これより、プログラミングをはじめることができます。
Androidのスマートフォンやタブレットを使う場合
- IPアドレスを入力してアクセスする
インターネット ブラウザーのアドレス入力バーに、下記の内容を入力します。下線部には、手順 7で確認したRasPythonカーのIPアドレス (1~3桁の半角数字4個を半角ピリオドhttp://IPアドレス:8080/.で結合した文字列) が入ります。お使いのネットワーク環境によって変化しますので、わからない場合は手順 7を見直して確認してください。(例) IPアドレスが 192.168.43.81 の場合、http://192.168.43.81:8080/となります。
ブラウザー上に RasPythonカー IDE の画面が表示されたら、接続成功です。これより、プログラミングをはじめることができます。
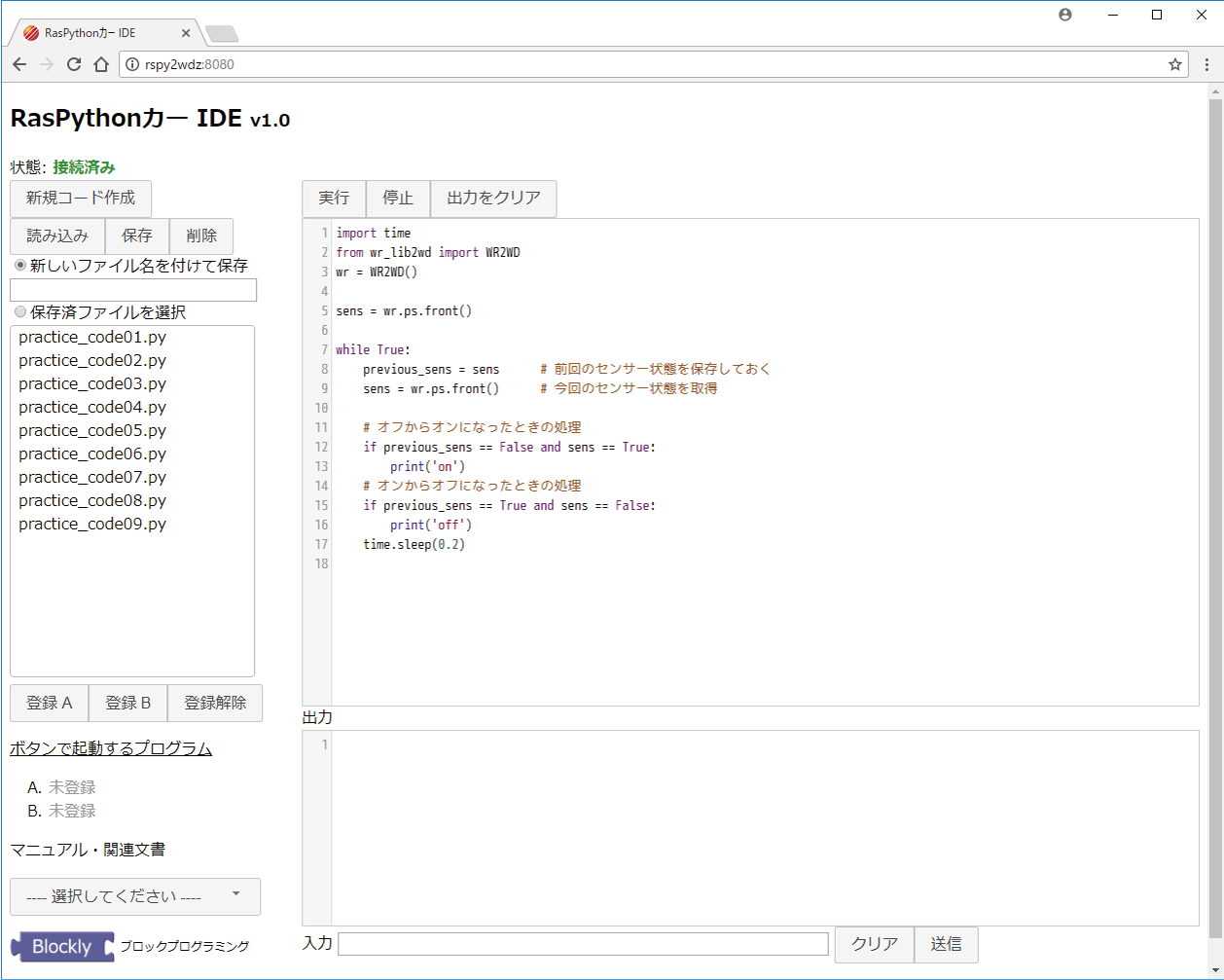
画面はPC版のものです。モバイル端末の場合、表示レイアウトが若干異なります。
ここから下はネットワーク設定の詳細オプションに関する説明が記載されています。
IPアドレス設定
RasPythonカーのIPアドレス割り当て設定は、次の2モードを選択できます。
-
動的アドレス設定
DHCPサーバーから発行されたIPアドレスを使用するモードです。 -
静的アドレス設定
IPアドレス・サブネットマスク・ゲートウェイをすべて手動で指定するモードです。
IPアドレス設定はmicroSDカード内のテキストファイル network.txt で指定します。全部で5項目あります。
-
モード選択
[ ] DHCPおよび[ ] Staticと記載された行を下記の通りに変更します。- 動的アドレスを選択する場合は、
[ ] DHCPと書かれた行の左右カッコ[ ]の間に、半角スペース以外の文字を入力します。(例:[x] DHCP) - 静的アドレスを選択する場合は、
[ ] Staticと書かれた行の左右カッコ[ ]の間に、半角スペース以外の文字を入力します。(例:[x] Static
- 動的アドレスを選択する場合は、
-
IPアドレス
address=からはじまる行に、イコールの後ろに続けて空白をあけずに、本機に割り当てるIPアドレスを入力します。数値およびピリオドは半角文字とし、空白をあけずに入力してください。(例:address=192.168.0.16)
動的アドレスが選択されている場合は、この行の内容は無視されます。 -
サブネットマスク
netmask=からはじまる行に、イコールの後ろに続けて空白をあけずに、上記アドレスのサブネットマスクを入力します。数値およびピリオドは半角文字とし、空白をあけずに入力してください。(例:netmask=255.255.255.0)
動的アドレスが選択されている場合は、この行の内容は無視されます。 -
ゲートウェイアドレス
gateway=からはじまる行に、イコールの後ろに続けて空白をあけずに、本機を配下に置くゲートウェイのアドレスを入力します。数値およびピリオドは半角文字とし、空白をあけずに入力してください。(例:gateway=192.168.0.1)
動的アドレスが選択されている場合は、この行の内容は無視されます。 -
DNS (ドメイン名サーバー)
nameservers=からはじまる行に、イコールの後ろに続けて空白をあけずに、本機が外部ネットワークを参照する際に使用するDNSのアドレスを入力します。
複数のDNSを指定することができます。数値およびピリオドは半角文字とし、複数DNSアドレスを入力する際は半角スペース "nameservers=8.8.8.8 8.8.4.4)
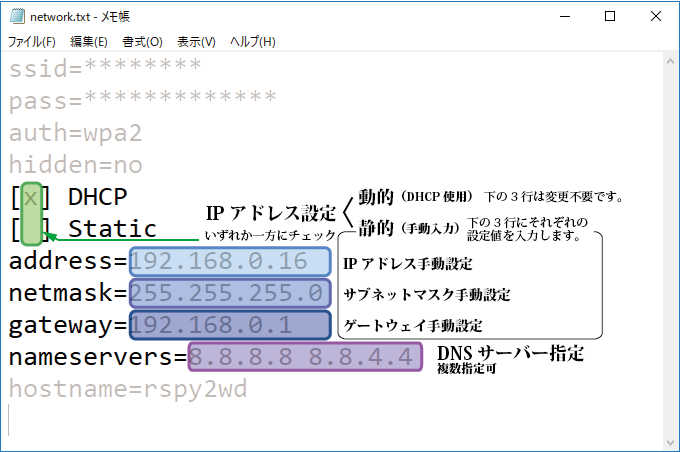
ホスト名設定
RasPythonカーを組織内規則の適用されたネットワークに配置する際や、同一環境下で複数台使用する際には、UNIXホスト名を設定することが可能です。
本機におけるホスト名の制限は次のとおりです。
- 文字数は2文字以上、63文字以内です。
-
使用可能な文字は、半角のハイフンと英数字のみです。一覧を下記に示します。
-0123456789ABCDEFGHIJKLMNOPQRSTUVWXYZabcdefghijklmnopqrstuvwxyz
- ホスト名の先頭にハイフンと数字は使用できません。(例:
2wdなどは不可) - ホスト名の末尾にハイフンは使用できません。
ホスト名設定はmicroSDカード内のテキストファイル network.txt で指定します。
-
ホスト名の設定
hostname=からはじまる行に、イコールの後ろに続けて空白をあけずに、本機のホスト名を前述した制限に従って入力します。