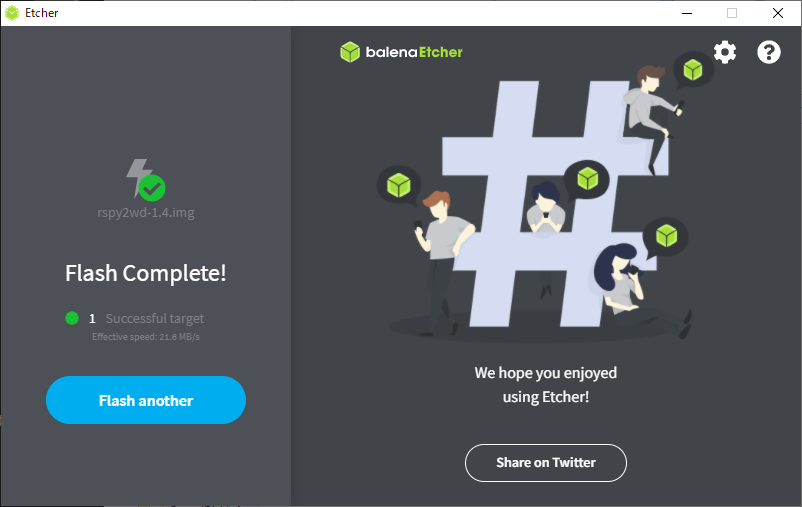RasPythonカーが起動しなくなった場合やmicroSDメモリーカードを紛失・破損した場合は、再度microSDメモリーカードにRasPythonカーのシステムを書き込んで使用できるように準備する必要があります。
この文書では、microSDカードへのシステムの再書き込み手順を説明します。
■警告■
再書き込み手順には、メモリーカードの内容を上書きする操作が含まれています。操作を誤った場合は、PCに接続していた他のメモリーカードやドライブのデータを破損する可能性がありますので、手順をよくお読みになり十分に理解した上で作業を行ってください。
準備する物
- PC
- SDカードリーダー (PC本体に内蔵されている場合は不要)
- microSDメモリーカードおよびSD変換アダプタ
(同梱されていたもの以外を使用する場合は、容量16GBまたは32GBのもの)
RasPythonカー用 システムイメージファイルの入手
弊社サポートページにて最新のRasPythonカー用システムイメージファイルを公開しています。ダウンロードして、PCに保存してください。
- RasPythonカー ソフトウェアダウンロード (共立電子産業 共立プロダクツ事業所)
イメージファイル書き込みソフトウェア【balenaEtcher】の入手
ディスクイメージをmicroSDカードへ書き込む際は、イメージ書き込み用ソフトウェアを使用します。 本手順では、balenaEtcher という書き込みソフトウェアを使う場合を説明します。balenaEtcher は、Windows と macOS 両方に対応するOSイメージ書き込み用のソフトウェアで、無償で入手・利用することができます。
下記のページより、balenaEtcher の最新バージョンのインストーラをダウンロードします。
Windowsの場合はページ内の「Download for Windows」ボタンをクリックしてください。macOSの場合はボタン右端の ∨ 部分をクリックし、「Etcher for macOS」を選択してください。
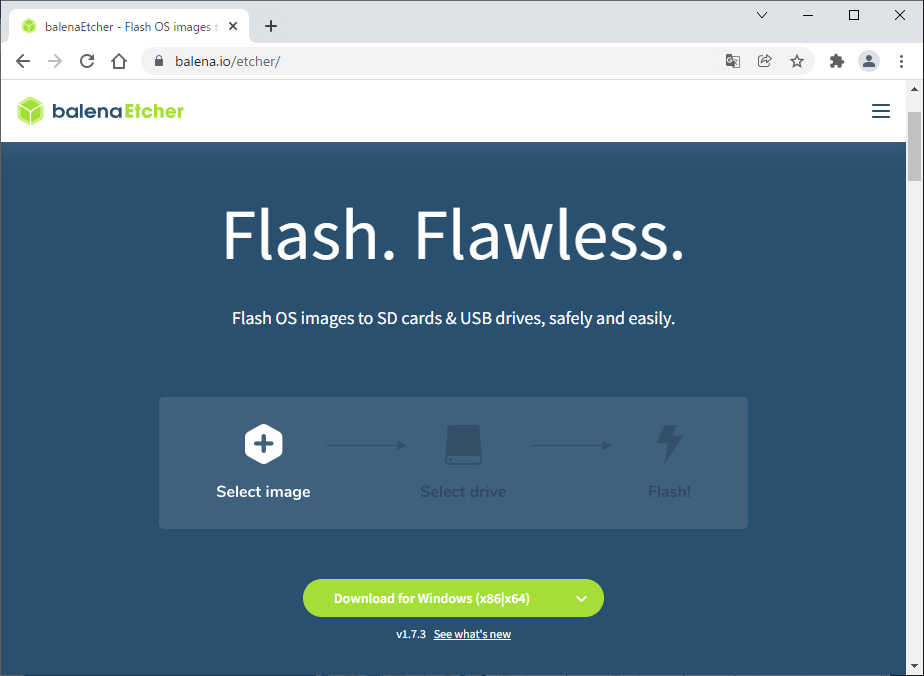
ダウンロードが完了した後は、インストーラを実行して手順に従い、お使いのPCへインストールしてください。
書き込み手順
Step 1:microSDメモリーカードを接続
再書き込みを行うmicroSDメモリーカードを取り出し、カードリーダーに接続します。カードリーダーがSDメモリーカードサイズ対応の場合は、付属のSD変換アダプターに挿し込んでから接続します。

■警告■
Windows 環境で、microSDカードを接続した時に下記の画面が表示される場合があります。この画面は[×]をクリックして閉じてください。絶対に[ディスクのフォーマット]は行わないでください。
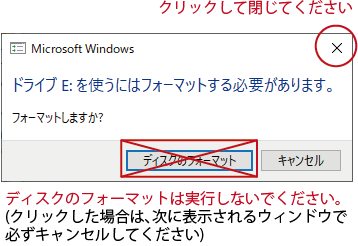
Step 2:イメージファイルを選択
balenaEtcherを起動します。
[Flash from file]ボタンをクリックし、現れたファイル選択ダイアログでダウンロードしたRasPythonカー用イメージファイルを指定します。
![[Flash from file]をクリックし、イメージファイルを選択します](img/etcher_select_image_edit.png)
Step 3:書き込み先ドライブの選択
画面中央に表示されている書き込み先ドライブの表示が、書き込み予定のmicroSDカードになっている事を確認します。
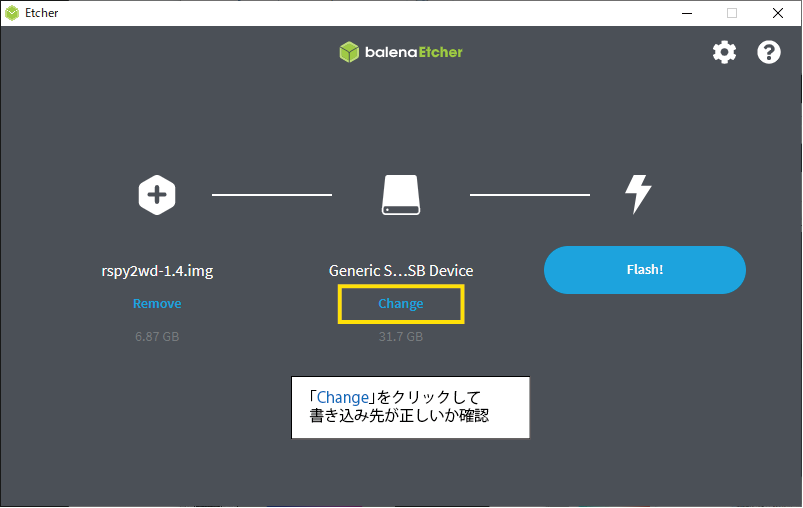
[Change]をクリックすると、現在PCに接続されているドライブのリストが表示されます。一覧の中から書き込み予定のmicroSDメモリーカードにチェックを付けて指定し、[Select]をクリックしてください。複数のドライブが存在する場合は、書き込み先ドライブが誤っていないか十分に確認してから書き込みを実行してください。
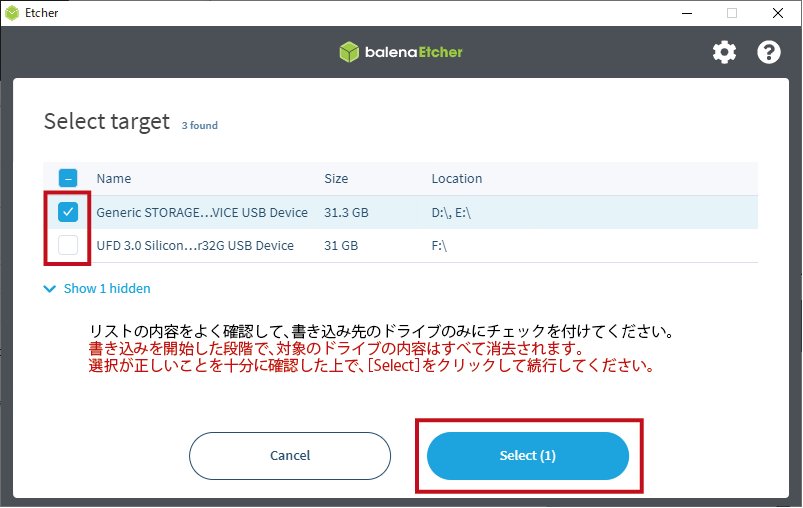
■警告■
書き込み先を誤った場合は、書き込みを開始した時点でドライブに保存されているデータが全て消去されます。次に進む前に、正しい書き込み先を選択していることを必ず確認してください。
選択すべき書き込み先がわからない場合は、接続されているmicroSDカード以外のドライブを取り外した状態で最初からやり直すことをおすすめします。一度balenaEtcherの画面を閉じて終了し、「ハードウェアの安全な取り外し」を行い無関係のドライブを可能な限り取り外した後、Step 2 から手順を再開してください。
Step 4:書き込み実行
[Flash!]ボタンをクリックして書き込みを開始します。
![[Flash!]をクリックして書き込み開始](img/etcher_ready_edit.png)
下記のような「ユーザー アカウント制御」というポップアップが表示された場合は、コンピューター管理者の権限を有効にするため[はい]を選択してください (もし管理者でないアカウントの場合は、ここで管理者パスワードの入力が求められます)。
![[はい]を選択し、管理者の権限を許可してください](img/uac_edit.png)
書き込み作業 (Flashing) 0~100%、書き込み内容の検証 (Validating) 0~100% の順で処理が進行します。(画面右側はPR欄のため、ランダムで広告が表示されます)
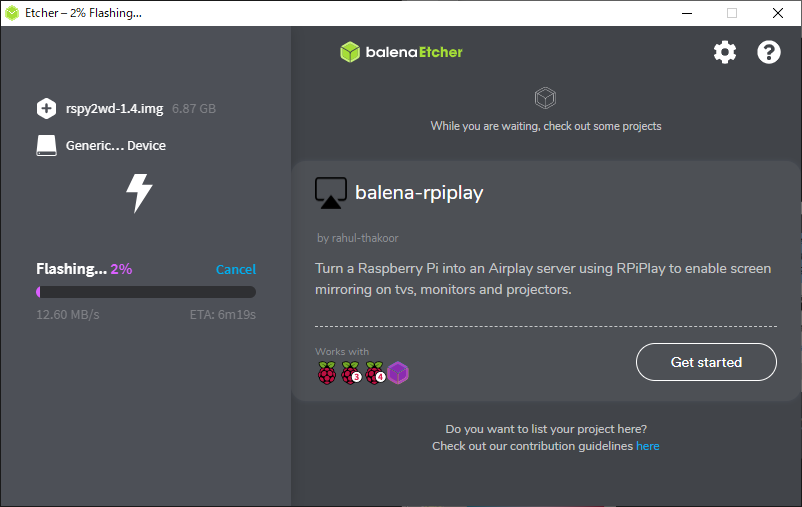
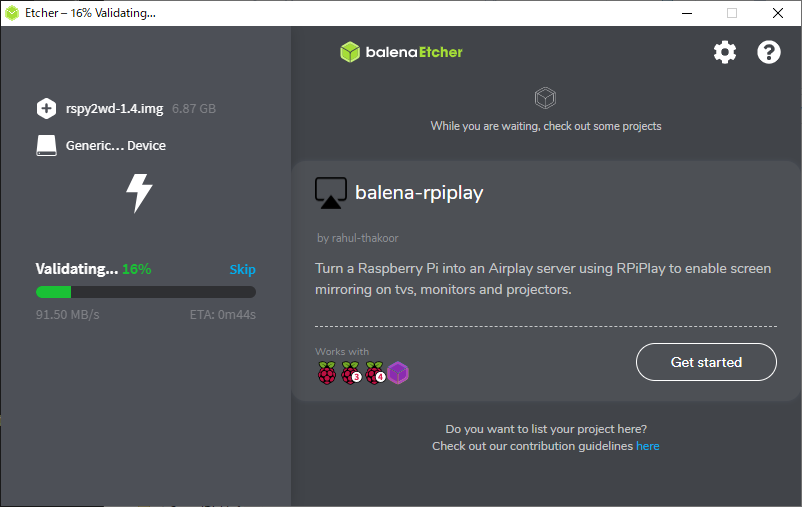
Step 5:完了と取り外し
書き込み作業が正常に終了すると「Flash Complete!」という表示に変わりますので、microSDカードを取り外してください。